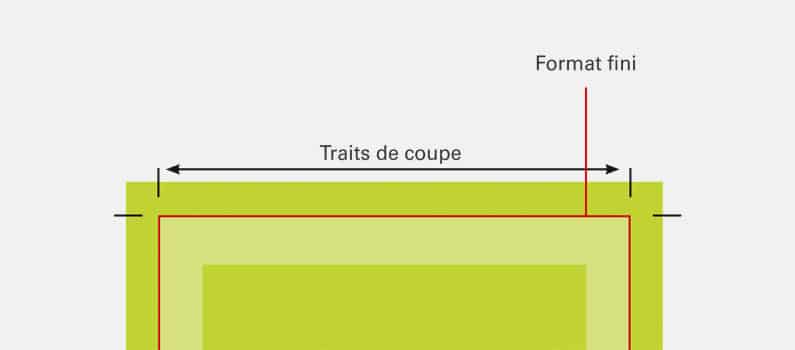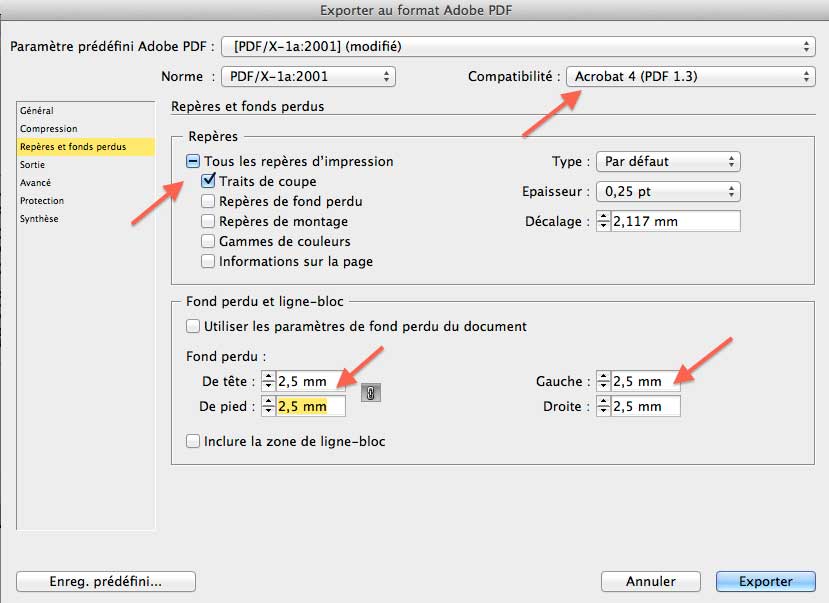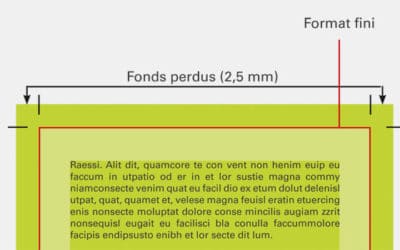Les traits de coupe sont des traits d’environ 5-7 mm que votre logiciel de mise en page (InDesign®, Publisher®…) va ajouter automatiquement dans chaque angle de votre création afin que l’imprimeur sache où découper votre document. Il est donc impératif de régler votre logiciel en conséquence. Sur les logiciels professionnels comme InDesign®, vous pouvez trouver des pré-réglages nommés par exemple « Impression » qui prévoient par défaut l’existence de ces traits de coupe. Permettez-nous cependant de préciser les étapes à vérifier afin d’éviter toute mauvaise surprise.
Une fois votre maquette réalisée donc, vous allez l’exporter au format pdf. A ce moment-là, vous prendrez garde :
- au format d’exportation pdf. Si votre logiciel le permet, choisissez la norme PDF-X1.a (compatibilité Acrobat 4 – PDF-1.3) ;
- pensez à bien faire apparaître les fonds perdus ;
- n’oubliez pas de sélectionner les traits de coupe.
Pour parler en termes techniques, l’impression des traits de coupe est indispensable à l’imprimeur car ils délimitent la « zone de rogne », c’est-à-dire les bords de votre document fini. Le massicotier coupera votre document exactement « sur » les traits de coupe, d’où leur importance.
Comment régler les traits de coupe pour l’impression ?
Par exemple, sur InDesign®, voici comment régler les différentes options d’exportation au format pdf,
Une fois les traits de coupe imprimés, vérifiez qu’ils ne se « touchent » pas de façon à former un angle à 90°. Les traits de coupe doivent être légèrement éloignés de la « zone de rogne » (la ligne de coupe). Ils se règlent, dans la capture d’écran ci-dessus, dans la case « Décalage » (2,117 mm). Cela dit, les logiciels de P.A.O. gèrent automatiquement ce décalage dans la plupart des cas.
Quelques trucs si vous ne disposez pas d’un logiciel de P.A.O. professionnel
D’une façon générale, si vous devez éditer des affiches, des feuillets, des cartes de visite, et que vous ne disposez pas d’un logiciel de mise en page (InDesign, X-Press, voire Publisher) agrandissez la taille de votre document de 2,5 mm par côté, le massicotier coupera dans ce surplus d’image et votre document bénéficiera des fameux « fonds perdus ». Par exemple pour un format A4 qui mesure 210 x 297 mm, vous produirez un document de 215 x 302 mm.
Prenez bien garde, dans ce cas à respecter une « zone de tranquillité » suffisante afin d’éloigner tout élément important (du texte principalement) de la ligne de coupe. 5 mm de zone de tranquillité sont un strict minimum (cartes de visite par exemple). Pour des affiches, il faut conserver au moins 15-20 mm de sécurité.
Attention, tous les documents pdf ne sont pas destinés à l’impression !
De très nombreux documents pdf sont en effet destinés à une consultation ou à un remplissage en ligne. Pour ces derniers, les normes d’enregistrement sont très différentes des normes utilisées par l’impression. Donc si votre logiciel ne vous permet pas de choisir exactement le format d’exportation Acrobat 4, ce n’est pas grave. Choisissez un réglage tel que « qualité optimale », « qualité impression », « meilleure résolution ». Ne choisissez pas « taille minimale », « résolution écran », « pour le Web », autant de réglages destinés une visualisation à l’écran, non à l’impression.
La « zone de tranquillité » pour une impression réussie !
La "zone de tranquillité" pour plus de lisibilité Comme son nom l'indique, c'est une règle de composition que vous avez tout intérêt à respecter si vous désirez conserver votre propre tranquillité ! Il s'agit ici de laisser un espace neutre entre le bord de votre...
Imprimer correctement les « fonds perdus »
Si vous désirez créer une affiche, un flyer, une couverture de livre, il vous faudra la plupart du temps intégrer des fonds perdus à votre document. C'est le fond perdu qui va permettre à ce qu'un fond de couleur, une image ou une photographie s'étende jusqu'au bord...