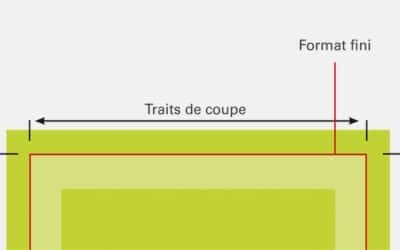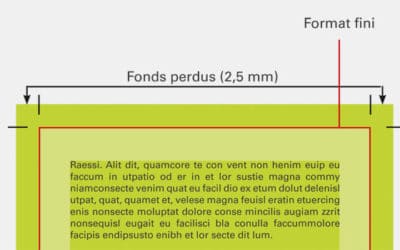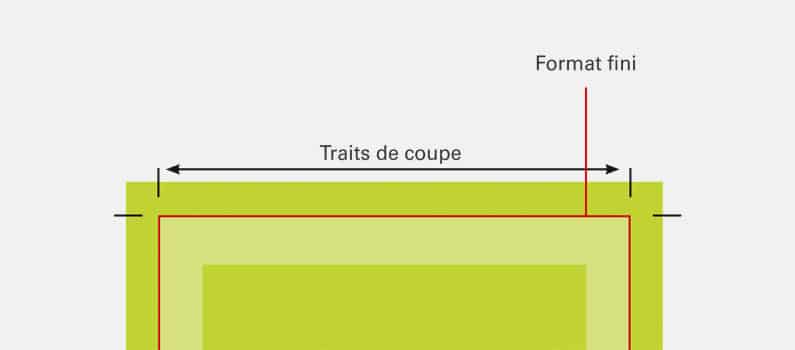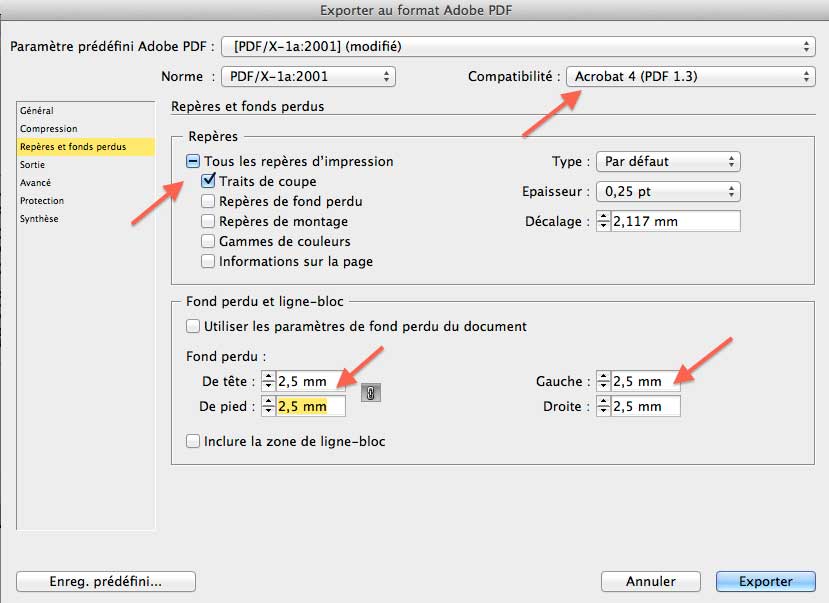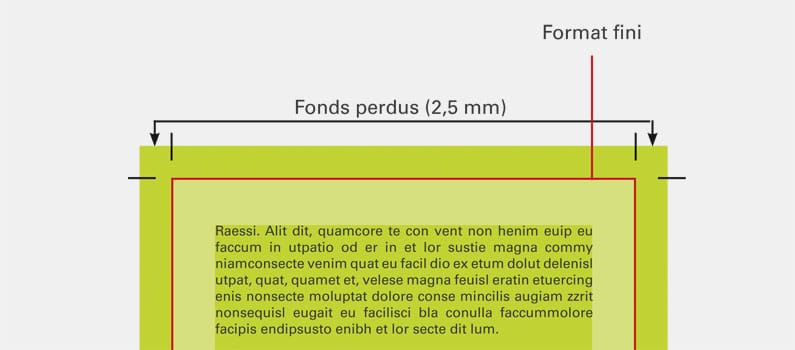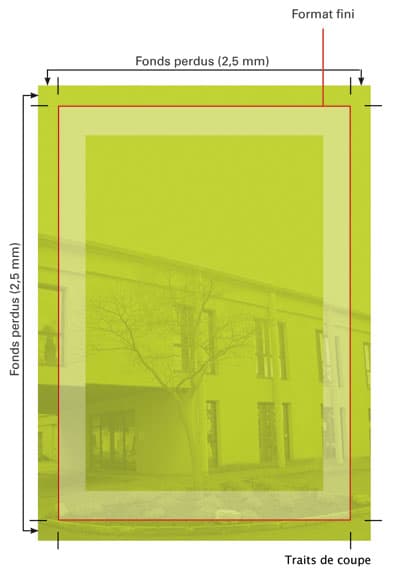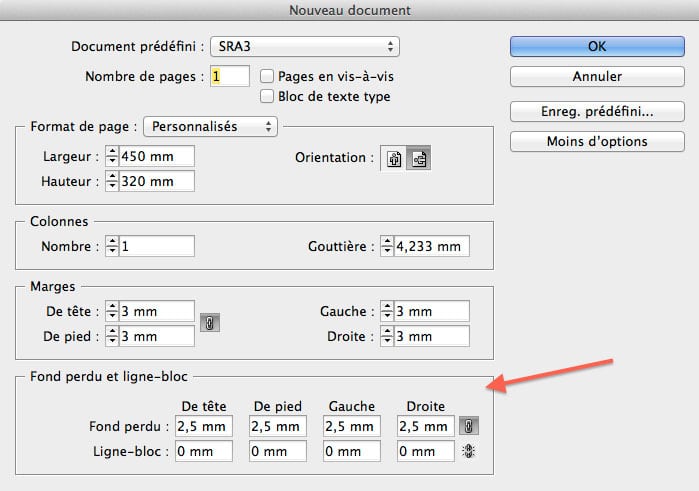La "zone de tranquillité" pour plus de lisibilité Comme son nom l'indique, c'est une règle de composition que vous avez tout intérêt à respecter si vous désirez conserver votre propre tranquillité ! Il s'agit ici de laisser un espace neutre entre le bord de votre...
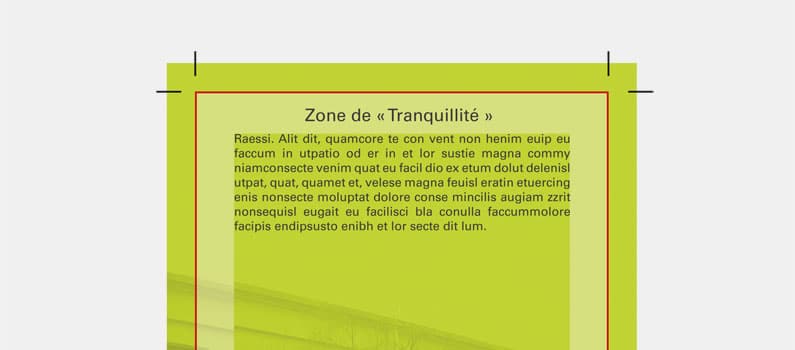
La « zone de tranquillité » pour une impression réussie !
La « zone de tranquillité » pour plus de lisibilité
Comme son nom l’indique, c’est une règle de composition que vous avez tout intérêt à respecter si vous désirez conserver votre propre tranquillité ! Il s’agit ici de laisser un espace neutre entre le bord de votre document (délimité par la « zone de rogne », ou de coupe) et le texte le plus proche.
Cet espace neutre n’a pas à être totalement blanc ou sans image ni fond de couleur, il ne doit simplement pas comporter d’élément crucial de votre composition. Donc, il faut à tout prix éviter d’y placer du texte. En revanche, on va trouver dans ce no man’s land des fonds de couleur ou des images, des photographies, qui courront jusqu’à remplir les fonds perdus.
Pour les textes
- Une marge suffisante, en plus d’aérer votre composition, est indispensable à l’œil pour pouvoir déchiffrer facilement un texte. Essayez de lire un texte ou une lettre dont les lignes utilisent toute la surface disponible sans laisser d’espace. Vous percevrez rapidement la difficulté de lecture et de compréhension. Si vous mettez en page un livre de format poche, ne laissez jamais moins de 20 mm de marge entre votre texte et le bord de page. Si vous « montez » un livre de plus grand format, A4 par exemple, 30 mm nous semblent un minimum.
- En plus d’être inélégant, votre texte risque de disparaître à la coupe finale s’il se situe vraiment très près du bord de votre composition. Les jeux d’impression et de coupe s’ajoutant, la lame du massicot, qui suit les traits de coupe, risque de s’approcher de vraiment trop près d’une information importante… Même pour les cartes de visite, 5 mm de zone de tranquillité sont indispensables.
Pour les images, affiches, flyers…
Dans vos affiches, flyers, vous prévoyez certainement d’appliquer en fond des images, des photographies, ou des fonds de couleur. Évitez-donc de caler trop près de la zone de rogne des éléments importants, qui pourraient trop attirer l’attention de l’observateur et ainsi faire « sortir » son regard de votre création.
« Marie-louise » et « zone de tranquillité »
Cette notion de « zone de tranquillité » s’applique aussi à la mise en place d’une « marie-louise ». Une marie-louise (sans les majuscules) est, littéralement, « une sorte de cadre intermédiaire placé entre une œuvre encadrée sans vitre (en général, une peinture sur toile ou autre support) et le cadre proprement dit » (Wikipedia). En imprimerie, nous appelons marie-louise un encadrement (qu’il soit laissé blanc ou imprimé en couleur), qui ceinture une composition. Par exemple : une marge rouge de 5 mm d’épaisseur qui encadre une composition.
Calibrez votre « marie-louise » pour l’impression
On va trouver très régulièrement des marie-louises à l’occasion de représentations de tableaux ou de photographies, dans des livres ou sur des posters. Donc si vous choisissez d’orner votre création d’une marie-louise, ne la réalisez pas trop fine. Moins de 5 mm, c’est trop peu, car à cause des tolérances d’impression et de coupe, il se peut qu’un des bords soit plus épais ou plus fin que son voisin. Si la marie-louise est trop petite, cette différence sautera aux yeux ! Ainsi, pour préserver un aspect régulier à votre marie-louise, accordez-lui au moins 5 mm d’épaisseur (plus les « fonds perdus » bien sûr).
La « zone de tranquillité » pour une impression réussie !
Imprimer les indispensables « traits de coupe »
Les traits de coupe sont des traits d'environ 5-7 mm que votre logiciel de mise en page (InDesign®, Publisher®...) va ajouter automatiquement dans chaque angle de votre création afin que l'imprimeur sache où découper votre document. Il est donc impératif de régler...
Imprimer correctement les « fonds perdus »
Si vous désirez créer une affiche, un flyer, une couverture de livre, il vous faudra la plupart du temps intégrer des fonds perdus à votre document. C'est le fond perdu qui va permettre à ce qu'un fond de couleur, une image ou une photographie s'étende jusqu'au bord...